Materials
- 100% low odor silicone – Amazon Link
- Corn starch
- Popsicle sticks
- Wax paper
- Gloves
- Something you want to make a mold of
Artists
Step by Step
Materials
Artists
Step by Step

In preparing for a critique in this or any studio art class, it is at least as important to determine what you want or need from the critique, as it is to understand what is expected of you. Your critique should address form and content, and should consider the work of art in and of itself, and in the context of issues discussed in the reading assignments. Terry Barrett, in his book Criticizing Photographs, defines criticism as “…informed discourse about art to increase understanding and appreciation…” As such, criticism involves much more than the relatively simple act of judging–of determining whether one “likes” or “dislikes” a piece. Rather, it is a means toward the end of understanding a work of art. Critical consideration usually consists of at least three main activities:
Here are some simple guidelines for a successful critique:
The most important thing to remember is that, although we may each be in this class for different reasons, we are all (presumably) striving to make more and better works of art. The old adage “…I don’t know about Art, but I know what I like..” is no longer applicable to your mode of inquiry. Yours is to be a rigorous and rich process of taking your work apart and putting it back together–better than before–with the help of this lively critical forum. (From SUNY Albany)
Resources:
Tales From the Crit: For Art Students, May Is the Cruelest Month (NY Times Article)
Studio Critiques of Student Art: As They Are, as They Could Be With Mentoring (Article by Terry Barrett)

Composition is defined as the arrangement of the elements and principles of design.
How do we make paintings, sculptures, websites, clothing, posters, movies, photographs visually attractive? How do we immediately know that the pants we picked out don’t match the shirt we want to wear? How do we know that one car has a better design than the next car. Those ideas, what could be called aesthetics, are all dealing with composition.
As art students we need to understand what creates good, well organized compositions and the problems we can run into with bad or disorganized compositions. Although introductory courses such as 2D Design and Drawing 1 will stress that you understand and use good design, there are many artists that, once they understand the rules of design, choose to break them. Like with most things in life, we have to understand the rules before we can start to break them.
Well designed compositions can be achieved by understanding how the Elements and Principles of Design work together. The Elements can be described as the parts in a car; the muffler, gas tank, brake pedal, windshield wipers, etc. The Principles are how those parts work together.
As you work, ask yourself –
How does the work of art create __________________ (insert principle) through the use of ___________________ (insert element) ?
For example: How does the work of art create repetition through line? How does the work of art create balance through color? How does the work of art create contrast through value? How does the work of art create movement through space? You could run through one principle with all 7 elements.
How does the work of art create contrast through line?
How does the work of art create contrast through shape?
How does the work of art create contrast through form?
How does the work of art create contrast through value?
How does the work of art create contrast through texture?
How does the work of art create contrast through space?
How does the work of art create contrast through color?
Asking these questions will help you have a better understanding of what is working in your composition and what needs to be adjusted. The principles of design help you to carefully plan and organize the elements of art so that you will hold interest and command attention. Interesting works of art hold the viewer’s attention, visually and/or conceptually.
In any work of art there is a thought process for the arrangement and use of the elements of design. The artist who has an understanding of the principles of good composition will typically create a more interesting work of art . The center of interest will be strong and the viewers will not look away, instead, they will be drawn into the work. A good knowledge of composition is essential to producing good artwork. Some artists today like to bend or ignore these rules and therefore are experimenting with different forms of expression. Composition is hugely important, but like any rule in art, they can be broken.
[su_accordion class=””]
[su_spoiler title=”Line” open=”no” style=”default” icon=”plus” anchor=”” class=””]
Line – can be considered in two ways. The linear marks made with a pen or brush or the edge created when two shapes meet. We can all draw a line, but defining it with words becomes more difficult. At its simplest, a line is a mark on a surface that describes a shape or outline. It can create texture and can be thick and thin. Types of line can include actual, implied, vertical, horizontal, diagonal and contour lines.
[/su_spoiler]
[su_spoiler title=”Shape” open=”no” style=”default” icon=”plus” anchor=”” class=””]
Shape – is a 2-dimensional line with no form or thickness. Shapes are flat and can be grouped into two categories, geometric and organic.
[/su_spoiler]
[su_spoiler title=”Form” open=”no” style=”default” icon=”plus” anchor=”” class=””]
Form – is a 3-dimensional object having volume and thickness. Form can be real, as in a sculpture or implied, as in a drawing. To imply form you might use light and shading techniques to make a circle look like a sphere. Forms can be viewed from many different angles.
[/su_spoiler]
[su_spoiler title=”Value” open=”no” style=”default” icon=”plus” anchor=”” class=””]
Value – is the degree of light and dark in a design. It is the contrast between black and white and all the tones in between. Value can be used with color as well as black and white. Contrast is the extreme changes between values. Color and value are sometimes confused when starting to study the Elements of Design. Color refers to hue (red, yellow, blue…) while value refers to lightness or darkness only.
[/su_spoiler]
[su_spoiler title=”Texture” open=”no” style=”default” icon=”plus” anchor=”” class=””]
Texture – describes surface quality either actual or implied. Actual texture is how something feels when you touch it. A rock feels rough, a feather smooth etc. Implied texture is how an object appears to feel. A drawing of a rock appears/implies that the texture is rough but if we touch the sheet of paper it feels smooth. Texture is the degree of roughness or smoothness in objects and relies heavily on value and lighting. Want to take a really youthful photo of yourself? Point as many lights at your face as possible. The light will “fill” in any wrinkles, washing out the shadows cause by these wrinkles. Lighting your face from a really harsh angle will enhance the texture of your face, creating a photo that is probably not very flattering.
[/su_spoiler]
[su_spoiler title=”Space” open=”no” style=”default” icon=”plus” anchor=”” class=””]
Space – the area in, around, above or below an object. Two types of space exist; positive and negative. Positive space is usually the object being drawn or the darker object while negative space is everything but the object and usually lighter. An easy way to determine which is positive is to ask yourself which are or object do you look at first. That is typically the positive space. Negative or empty space is just as important as positive space.
[/su_spoiler]
[su_spoiler title=”Color” open=”no” style=”default” icon=”plus” anchor=”” class=””]
Color – is the reflected light that we are able to see with our eyes. It also refers to specific hues and has 3 properties, Hue, Chroma and Value. The color wheel is a way of showing the chromatic scale in a circle using all the colors made with the primary triad. Complimentary pairs can produce dull and neutral color. Black and white can be added to produce tints (add white), shades (add black) and tones (add gray).
[/su_spoiler]
[su_spoiler title=”Principles of Design” open=”no” style=”default” icon=”plus” anchor=”” class=””]
Principles of Compositional Design
The principles of design are the recipe for a good work of art. The principles combine the elements to create an aesthetic placement of things that will produce a good design.
Emphasis/Focal Point – is an area that first attracts attention in a composition. This area is more important when compared to the other objects or elements in a composition. This can be by contrast of values, contrasting colors, placement in the artwork (we are naturally drawn to the center), a change from no pattern to pattern.
Balance – is a feeling of visual equality in shape, form, value, color, etc. Balance can be symmetrical or evenly balanced or asymmetrical and un-evenly balanced. Objects, values, colors, textures, shapes, forms, etc., can be used in creating a balance in a composition. A third but seldom used form of balance is what is called radial balance. You can see this type of balance in hubcaps on a car and rose windows in churches.
Unity/Harmony – is the visually satisfying effect of combining similar, related elements. eg. adjacent colors on the color wheel, similar shapes etc. Unity is the relationship among the elements of a work of art that helps all of the elements function together. Unity gives a sense of oneness to a visual image.
Contrast – creates a visual discord in a composition. Contrast is the juxtaposition of opposing elements eg. opposite colors on the color wheel – red / green, blue / orange etc. Contrast in tone or value – light / dark. Contrast in direction – horizontal / vertical. The major contrast in a work of art should be located at the center of interest, your focal point. Too much contrast scattered throughout a painting can destroy unity and make a work difficult to look at. Unless a feeling of chaos and confusion are what you are seeking, it is a good idea to carefully consider where to place your areas of maximum contrast.
Movement – is a visual flow through the composition. It can be the suggestion of motion in a design as you move from object to another object by they are placed or their position in relationship to another object. Directional movement can be created through implied lines (dotted lines), a change in value (moving from light to dark), a change in color (red to red orange to orange), a change in scale (small to large). There can be implied movement (a light source in a painting that helps guide our eyes through the composition) or actual/physical movement (a sculpture that actually moves).
Pattern/Rhythm – is the use of similar elements again and again. If you repeat a line or shape over and over, you are visually creating a beat, a sense of timing for the viewer. Think plaid shorts or striped shirt. Sometimes this can become monotonous. The monotony can be broken while still maintaining a sense of pattern by keeps one element through similar but adjusting another element. If you have 50 square that were all the same size but painted each one a different color, you still create a pattern but a much more engaging pattern. Pattern can be combined with movement.
Variety – provides contrast to harmony and unity. If you have a grid of 1,000 black and white squares you have unity through shape. If you paint one of those squares red, you’ve just introduced variety. Most viewers will look directly at the red square first simply because it’s different. Art needs a combination of unity and variety. Too much unity and it can become boring. Too much variety and it becomes chaotic.
Proportion/Scale – Proportion is the size relationship of parts to a whole and to one another. Babies are cute because their heads and eyes are so large when compared to the rest of their body. Their head and eyes are not in proportion to the rest of their body. Whenever you start a drawing, you can check proportions by comparing one object to another and asking if it’s too big, too small, too flat, too round… Scale refers to relating size to a constant, such as a human body. If you look on the box of a model car kit, you’ll see numbers such as 1:24th scale. This means that the car in the box with be 1/24 the size of a real car. Some artworks work better on a small scale (creates intimacy) while others on a much larger scale (commands attention).
The videos linked below are good visual guides for understanding the principles defined above but not everyone agrees on the list of principles. For this class we will use the ones outlined above but keep in mind that they are flexible.
[/su_spoiler]
Color is complicated. To better understand how to use it in your work there are additional resources and videos below.
[su_spoiler title=”Color Terms” open=”no” style=”default” icon=”plus” anchor=”” class=””]
Color in design is very subjective. What evokes one reaction in one person may evoke a very different reaction in someone else. Sometimes this is due to personal preference, and other times due to cultural background. Color theory is a science in itself. Color is also the most difficult but also the most powerful of the 7 elements of design. It can make someone feel sad or happy. It can make you want to eat more or not at all. It can imply life or death. It can encourage learning and also do just the opposite. Color is complicated. One tiny shift from blue-green to a slightly greener blue-green can change how you interpret or how you feel about a work of art. There are entire books written on the psychology of color and color theory. This section will introduce you to some of those thoughts as well as illustrate various ways to use color in your work. What follows focuses predominately on color that can be mixed using paint or colored pencils. Colored lights work very different when mixed.
Color can be broken down into Hue, Chroma (Saturation) and Value.
Hue – the color itself; red, blue yellow. We don’t talk about dark or light when referring to Hue, just the color.
Chroma / Saturation – Is the red a really strong red or is it more washed out than a real red? Saturation is the intensity of the color. A red straight from a tube of paint is very saturated but when you mix it with white or thin it with water, the saturation lessens.
Value – the lightness or darkness. A light yellow may appear more lemon while a dark yellow may appear more mustard.
Primary – The three most basic colors are Red, Yellow and Blue. These are known as Primary colors. There is nothing you can use to mix these colors, however you can use these three colors (and sometimes white) to mix almost every color in the world. If you are short on money, you only need to buy red, yellow, blue and white.
Secondary – Mixing any two Primaries creates a Secondary color. Secondaries include Orange, Green and Violet (Purple).
Tertiary – Mixing a Primary and a Secondary creates a Tertiary (sometimes called Intermediate). Tertiaries are named with their primary color first and secondary color last. If I mix Red and Violet, I get a Red-Violet. Although Violet-Red is technically the same color, we always name them with the Primary name first. Blue and Green = Blue-Green. Yellow and Orange = Yellow-Orange.
[/su_spoiler]
[su_spoiler title=”Warm Colors” open=”no” style=”default” icon=”plus” anchor=”” class=””]
Warm Colors
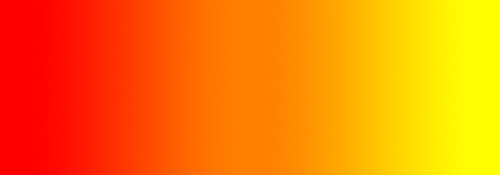
Warm colors include red, orange, and yellow, and variations of those three colors. These are the colors of fire, of fall leaves, and of sunsets and sunrises, and are generally energizing, passionate, and positive.
Red and yellow are both primary colors, with orange falling in the middle, which means warm colors are all truly warm and aren’t created by combining a warm color with a cool color. Use warm colors in your designs to reflect passion, happiness, enthusiasm, and energy.
Red (Primary Color)
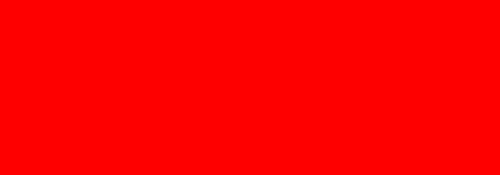
Red is a very hot color. It’s associated with fire, violence, and warfare. It’s also associated with love and passion. In history, it’s been associated with both the Devil and Cupid. Red can actually have a physical effect on people, raising blood pressure and respiration rates. It’s been shown to enhance human metabolism, too.
Red can be associated with anger, but is also associated with importance (think of the red carpet at awards shows and celebrity events). Red also indicates danger (the reason stop lights and signs are red, and that most warning labels are red).
Outside the western world, red has different associations. For example, in China, red is the color of prosperity and happiness. It can also be used to attract good luck. In other eastern cultures, red is worn by brides on their wedding days. In South Africa, however, red is the color of mourning. Red is also associated with communism. Red has become the color associated with AIDS awareness in Africa due to the popularity of the [RED] campaign.
In design, red can be a powerful accent color. It can have an overwhelming effect if it’s used too much in designs, especially in its purest form. It’s a great color to use when power or passion want to be portrayed in the design. Red can be very versatile, though, with brighter versions being more energetic and darker shades being more powerful and elegant.
Orange (Secondary Color)
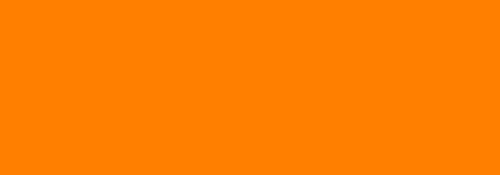
Orange is a very vibrant and energetic color. In its muted forms, it can be associated with the earth and with autumn. Because of its association with the changing seasons, orange can represent change and movement in general.
Because orange is associated with the fruit of the same name, it can be associated with health and vitality. In designs, orange commands attention without being as overpowering as red. It’s often considered more friendly and inviting, and less in-your-face.
Yellow (Primary Color)
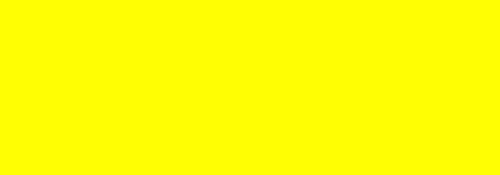
Yellow is often considered the brightest and most energizing of the warm colors. It’s associated with happiness and sunshine. Yellow can also be associated with deceit and cowardice, though (calling someone yellow is calling them a coward).
Yellow is also associated with hope, as can be seen in some countries when yellow ribbons are displayed by families who have loved ones at war. Yellow is also associated with danger, though not as strongly as red.
In some countries, yellow has very different connotations. In Egypt, for example, yellow is for mourning. In Japan, it represents courage, and in India it’s a color for merchants.
In your designs, bright yellow can lend a sense of happiness and cheerfulness. Softer yellows are commonly used as a gender-neutral color for babies (rather than blue or pink) and young children. Light yellows also give a more calm feeling of happiness than bright yellows. Dark yellows and gold-hued yellows can sometimes look antique and be used in designs where a sense of permanence is desired.
[/su_spoiler]
[su_spoiler title=”Cool Colors” open=”no” style=”default” icon=”plus” anchor=”” class=””]
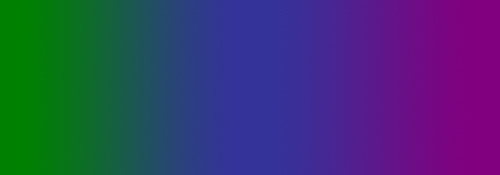
Cool colors include green, blue, and purple, are often more subdued than warm colors. They are the colors of night, of water, of nature, and are usually calming, relaxing, and somewhat reserved.
Blue is the only primary color within the cool spectrum, which means the other colors are created by combining blue with a warm color (yellow for green and red for purple). Greens take on some of the attributes of yellow, and purple takes on some of the attributes of red. Use cool colors in your designs to give a sense of calm or professionalism.
Green (Secondary Color)
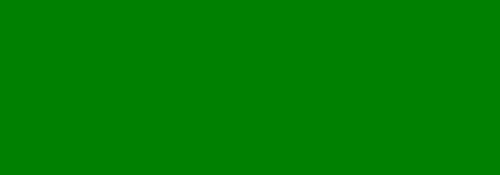
Green is a very down-to-earth color. It can represent new beginnings and growth. It also signifies renewal and abundance. Alternatively, green can also represent envy or jealousy, and a lack of experience.
Green has many of the same calming attributes that blue has, but it also incorporates some of the energy of yellow. In design, green can have a balancing and harmonizing effect, and is very stable. It’s appropriate for designs related to wealth, stability, renewal, and nature. Brighter greens are more energizing and vibrant, while olive greens are more representative of the natural world. Dark greens are the most stable and representative of affluence.
Blue (Primary Color)
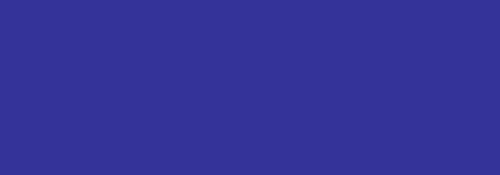
Blue is often associated with sadness in the English language. Blue is also used extensively to represent calmness and responsibility. Light blues can be refreshing and friendly. Dark blues are more strong and reliable. Blue is also associated with peace, and has spiritual and religious connotations in many cultures and traditions (for example, the Virgin Mary is generally depicted wearing blue robes).
The meaning of blue is widely affected depending on the exact shade and hue. In design, the exact shade of blue you select will have a huge impact on how your designs are perceived. Light blues are often relaxed and calming. Bright blues can be energizing and refreshing. Dark blues are excellent for corporate websites or designs where strength and reliability are important.
Violet – Purple (Secondary Color)
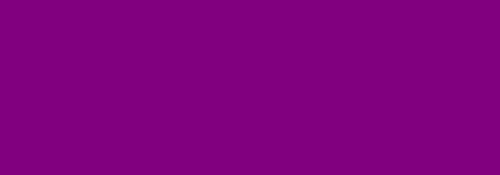
Purple was long associated with royalty. It’s a combination of red and blue, and takes on some attributes of both. It’s associated with creativity and imagination, too.
In Thailand, purple is the color of mourning for widows. Dark purples are traditionally associated with wealth and royalty, while lighter purples (like lavendar) are considered more romantic.
In design, dark purples can give a sense wealth and luxury. Light purples are softer and are associated with spring and romance.
[/su_spoiler]
[su_spoiler title=”Neutral Colors” open=”no” style=”default” icon=”plus” anchor=”” class=””]
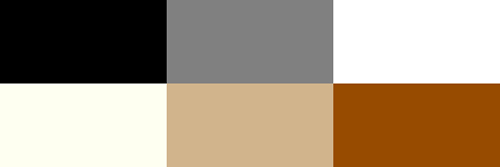
Neutral colors often serve as the backdrop in design. They’re commonly combined with brighter accent colors. But they can also be used on their own in designs, and can create very sophisticated layouts. The meanings and impressions of neutral colors are much more affected by the colors that surround them than are warm and cool colors.
Black
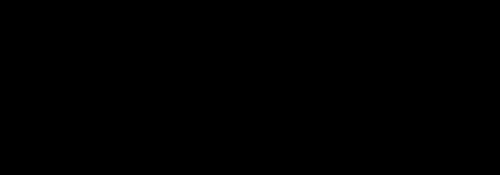
Black is the strongest of the neutral colors. On the positive side, it’s commonly associated with power, elegance, and formality. On the negative side, it can be associated with evil, death, and mystery. Black is the traditional color of mourning in many Western countries. It’s also associated with rebellion in some cultures, and is associated with Halloween and the occult.
Black is commonly used in edgier designs, as well as in very elegant designs. It can be either conservative or modern, traditional or unconventional, depending on the colors it’s combined with. In design, black is commonly used for typography and other functional parts, because of it’s neutrality. Black can make it easier to convey a sense of sophistication and mystery in a design.
White
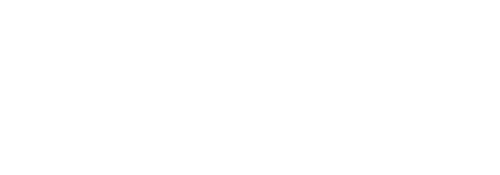
White is at the opposite end of the spectrum from black, but like black, it can work well with just about any other color. White is often associated with purity, cleanliness, and virtue. In the West, white is commonly worn by brides on their wedding day. It’s also associated with the health care industry, especially with doctors, nurses and dentists. White is associated with goodness, and angels are often depicted in white.
In design, white is generally considered a neutral backdrop that lets other colors in a design have a larger voice. It can help to convey cleanliness and simplicity, though, and is popular in minimalist designs. White in designs can also portray either winter or summer, depending on the other design motifs and colors that surround it.
Gray
Gray is a neutral color, generally considered on the cool end of the color spectrum. It can sometimes be considered moody or depressing. Light grays can be used in place of white in some designs, and dark grays can be used in place of black.
Gray is generally conservative and formal, but can also be modern. It is sometimes considered a color of mourning. It’s commonly used in corporate designs, where formality and professionalism are key. It can be a very sophisticated color. Pure grays are shades of black, though other grays may have blue or brown hues mixed in. In design, gray backgrounds are very common, as is gray typography.
Brown
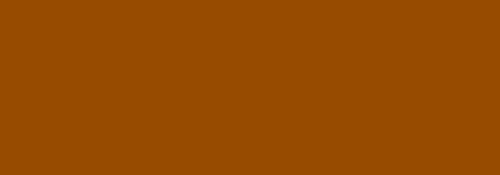
Brown is associated with the earth, wood, and stone. It’s a completely natural color and a warm neutral. Brown can be associated with dependability and reliability, with steadfastness, and with earthiness. It can also be considered dull.
In design, brown is commonly used as a background color. It’s also seen in wood textures and sometimes in stone textures. It helps bring a feeling of warmth and wholesomeness to designs. It’s sometimes used in its darkest forms as a replacement for black, either in backgrounds or typography.
Beige and Tan
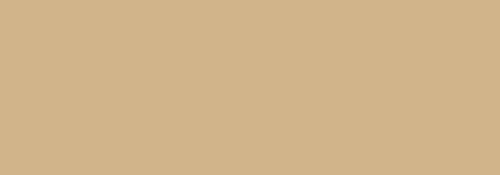
Beige is somewhat unique in the color spectrum, as it can take on cool or warm tones depending on the colors surrounding it. It has the warmth of brown and the coolness of white, and, like brown, is sometimes seen as dull. It’s a conservative color in most instances, and is usually reserved for backgrounds. It can also symbolize piety.
Beige in design is generally used in backgrounds, and is commonly seen in backgrounds with a paper texture. It will take on the characteristics of colors around it, meaning it has little effect in itself on the final impression a design gives when used with other colors.
Cream and Ivory
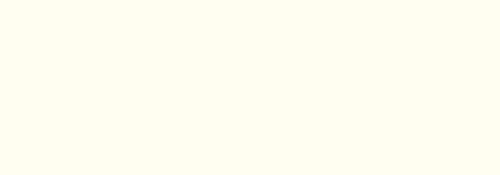
Ivory and cream are sophisticated colors, with some of the warmth of brown and a lot of the coolness of white. They’re generally quiet, and can often evoke a sense of history. Ivory is a calm color, with some of the pureness associated with white, though it’s a bit warmer.
In design, ivory can lend a sense of elegance and calm to a site. When combined with earthy colors like peach or brown, it can take on an earthy quality. It can also be used to lighten darker colors, without the stark contrast of using white.
[/su_spoiler]
[su_spoiler title=”Color Theory” open=”no” style=”default” icon=”plus” anchor=”” class=””]
Above is the basic 12 spoke color wheel. 3 primaries, 3 secondaries and 6 tertiaries. There are millions of different colors but it is thought that our eye can distinguish about 2.4 million different colors and even more under different types of lighting. Listed below are some basic color theories that should help you create better looking works of art and to have a better understanding of why some colors work and why others do not.
The woman in the video below…is a little excited about color, but knowing that she was one of the lead graphic designers for Google and YouTube means she knows what she’s talking about. Just turn the volume down a little as you watch it.
Monochromatic
Monochromatic color schemes are made up of different tones, shades and tints within a specific hue. These are the simplest color schemes to create, as they’re all taken from the same hue, making it harder to create a jarring or ugly scheme (though both are still possible).
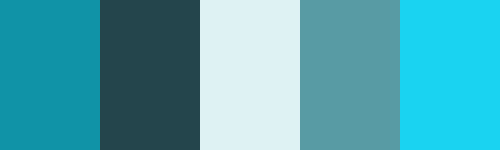
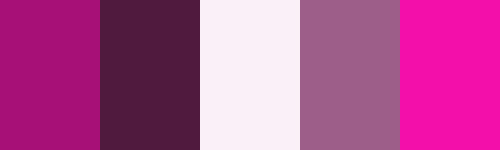
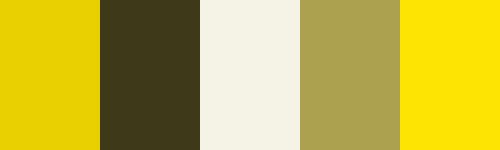
Analogous
Analogous color schemes are the next easiest to create. Analogous schemes are created by using three colors that are next to each other on the 12-spoke color wheel. Generally, analogous color schemes all have the same chroma/intensity level, but by using tones, shades and tints we can add interest to these schemes and adapt them to our needs for creating works of art.
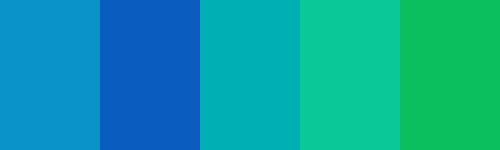
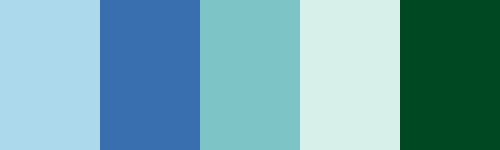
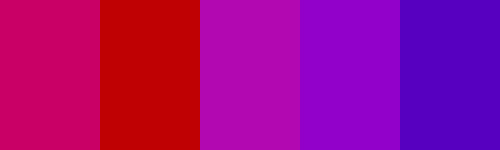
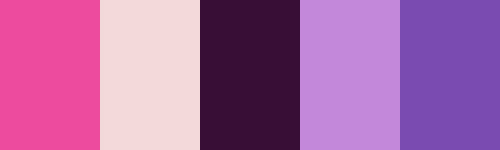
Complementary
Complementary schemes are created by combining colors from opposite sides of the color wheel. In their most basic form, these schemes consist of only two colors, but can easily be expanded using tones, tints, and shades. A word of warning, though: using colors that are exact opposites with the same chroma and/or value right next to each other can be very jarring visually (they’ll appear to actually vibrate along their border in the most severe uses). This is best avoided (either by leaving white space between them or by adding another, transitional color between them).
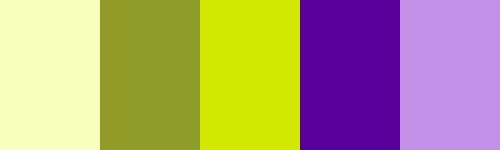
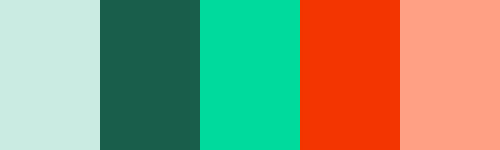
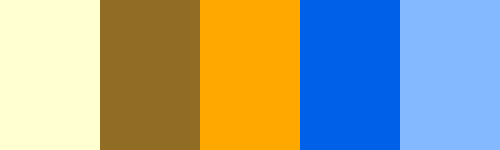
Beige and brown are really tints and shades of orange
Split Complementary
Split complementary schemes are almost as easy as the complementary scheme. In this scheme, instead of using colors that are opposites, you use colors on either side of the hue opposite your base hue.
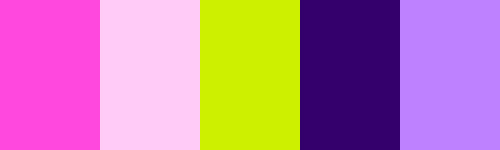
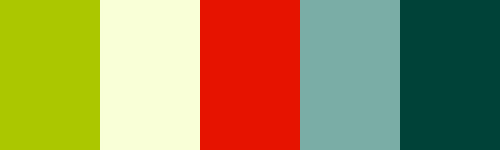
Triadic
Triadic schemes are made up of hues equally spaced around the 12-spoke color wheel. This is one of the more diverse color schemes.
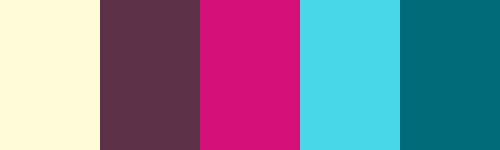
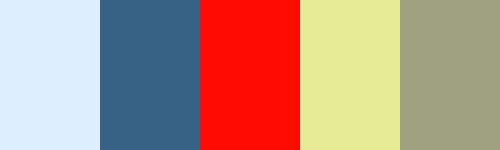
[/su_spoiler]
[/su_accordion]
Additional Research:
Composition and Design
Incredible Art Department
Sources:
Smashing Magazine

Making sure that you accurately document your work is important for the development of your portfolio, job applications, exhibition submissions and more. When documenting your work you are not making a work of art – no filters, no sunsets or sunrises, no cool effects – just straight, accurate documentation.
When photographing large scale sculptures or works that are difficult to set up, shoot lots of photos. Shoot from multiple angles, try out different settings, bulbs. It is better to have too many images to choose from then not enough.
If you would like to work through some sample files you may download 2 RAW images of Mark Mcleod’s work from here – Photographing Work Sample Files.zip (65mb) You will get a pop up saying that there is no preview available or that it can’t scan for viruses. Click Download. If you don’t get a pop up and instead have what looks like a file folder system, you should have a download button in the top right.
Smart phones have advanced to the point that, in a pinch, they can be used to document your work. Newer iPhones (7 and above) and Android (Samsung S9) both have amazing cameras that are convenient because we always have them with us. There are some instances though when a smart phone just isn’t enough – low light situations, colors that need be accurate, highly textured objects. In these situations a DSLR is going to give you much better results. In general, use a DSLR.
When photographing your works you want your lighting to be as close to daylight as possible. If your work is small and you are shooting indoors, use daylight bulbs. Bulbs are rated according to how warm or cold they appear and measured in Kelvin. A 2000k bulb will appear warm while a 6000k bulb will appear blue. Daylight changes but on average you want a 5600k bulb for natural daylight.

When photographing larger work outdoors, try to avoid sunset and sunrise because the colors will be much warmer. Avoid harsh shadows – an overcast day is usually the best time to photograph.
If you are photographing indoors and can control your lights, make sure that you are using the same bulbs in every light source. This might mean turning off the overheads or blocking out windows so you don’t have an odd shift in color. Try to light from both sides at a 45 degree angle and pay close attention to any shadows that may appear.
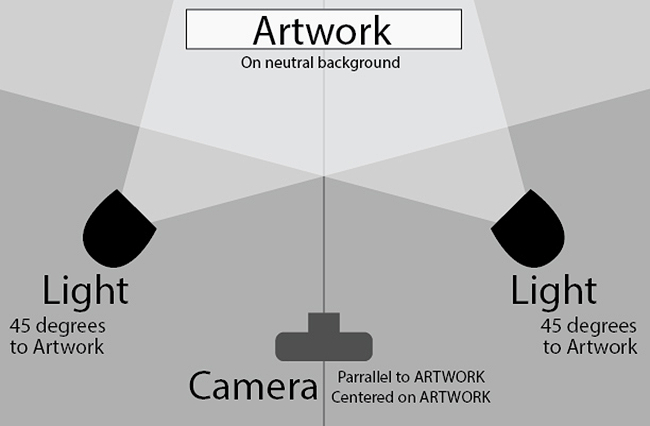
Color is probably the most crucial element when documenting your work and there is a lot to think about.
We need to control of many of these as possible. We’ve discussed how to control the first two. Controlling the color of your images is done through color calibration. This can be done by eye but if your work contains a lot of nuanced colors, it is best to purchase a color card and use additional software. The lighting in your room, the light coming in from the windows, your monitor, and the new Night Shift on Macs and Windows all affect how we perceive color. The video below explains the process of using a SpyderCheckr color card and Adobe Lightroom (Classic) to accurately correct colors.
* Tip – Adobe Lightroom CC and Adobe Lightroom Classic are two different pieces of software. Lightroom CC is designed for syncing to cloud and is mobile friendly but not as advanced as Lightroom Classic. For this particular demo you want Lightroom Classic.
Calibrating your computer screen is also important. If the colors you see on your monitor aren’t accurate, trying to calibrate photos in Photoshop or Lightroom will be almost impossible. Mac computers have a built in “by eye” calibration tool that works but is somewhat limited. It is located under Settings > Displays > Color > Calibrate. In older versions of Mac OS the color calibration was more advanced but in newer operating systems it leaves out a lot. There are hardware devices that attach to your monitor that measure for color accuracy with one of the best being from the same company that makes the color card used in the video above – Spyder They start at $170. An alternative is to have the work sitting in front of you as you edit to make sure you get the colors as accurate as possible.
When you are photographing your work, whether indoors or out, pay attention to your surroundings. Is there a piece of trash or extension cord in the background? Is there something on the table such as paint marks or clutter that will make the piece harder to read? Will you be able to document the work so that the viewer understands what they are looking at? Will you need more than just a front angle?
You always want to edit your images at the largest file size that your camera and computer can handle. Save compression, resizing and converting to other formats until you are done editing.
Originals, Edited, For Web, For Print. Use an external drive to backup your work – either Time Machine for Macs or my personal favorite, Carbon Copy Cloner.

Artboard, Workspace, Fill, Monochromatic, Group, Align, Distribute, Pathfinder, Unify, Divide, Minus Front, Expand Appearance, Scale, Rotation, Reflect, Pencil tool, Pen Tool, Rectangle tool, Ellipse tool, Star tool, Anchor points.
** A note about Mac & PC key commands **
Key commands for this exercise are written for a Mac keyboard. To work on a PC, please review the chart below for necessary substitutions:
| Mac | PC |
| Command ( / Apple key) | Ctrl (Windows) |
| Option | Alt |
| Control | Control |
Project
Be sure to watch the demo video on D2L as you work on this exercise!
TIP: To skip using the Align tool so much, simply hold the Shift + Option key while dragging the duplicate shapes.
Use the skills you just learned to create a monochromatic abstract design inspired by the 2D[EA1] shapes of 5 buildings you choose from the MTSU campus map. Start by creating a new 8 1/2” x 11” Artboard in this Illustrator document. Remember to create a new layer in the Layers panel for this design and label it Exercise 1. When drawing your building shapes, use the Unify, divide/knife, Minus Front, Rotate, Reflect, and scaling tools as needed to create your final design. To demonstrate that you used the Minus Front tool to cut holes in 1 or more of your shapes, place other shapes filled with different values from your monochromatic color hue behind the cut out hole(s).
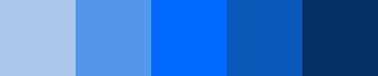
*Monochromatic = only 1 color + tints and shades
In Illustrator, to change the lightness or darkness of the color you select, double click the Fill paint chip in the toolbar and select the value of your choice.

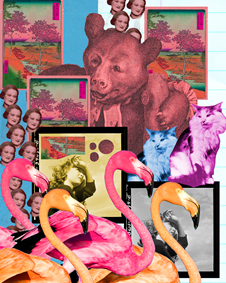
Learning Objectives
Students will explore Adobe Photoshop workspace
Students will demonstrate understanding of the relationship between image size and resolution
Students will use non-destructive image editing techniques to preserve original image properties
This handout, demo video, and all exercise .jpegs downloaded to your computer
Project:

The provided collage layer images were all downloaded in a variety of different sizes and resolutions that don’t match the 8”x10,” 300ppi collage canvas. To avoid any surprises and better understand the relationship between image size and resolution, you will take an extra step to prepare each separate collage jpeg before copying and pasting it to your final collage canvas.
TIP: Try this handy online calculator for help with Inches Pixel calculations in the future!
https://helpx.adobe.com/photoshop/how-to/selection-tools-basics.html

Double click the mask icon to reveal its properties, scroll to the bottom of the panel window and click Invert. Or simply hit Command I on your keyboard.
When using Masks to non-destructively cut images in Photoshop, black and white paint are the only colors you will use in the foreground color.
Black = Remove image on Mask White = Add image on Mask
Now that your collage layers are cut out, it’s time to have some fun transforming them on your digital canvas!
For more Transformation tools, and/or precise transformations to your layers, go to Edit > Transform > and select your tool from the flyout menu.
If you’re Layers panel is getting cluttered with a lot of duplicates, you may want to Group them in a folder so they move as one unit on your composition.
If you need to adjust the position or transformation of an individual layer in a group folder, do the following.
An adjustment layer applies color and tonal adjustments to your image without permanently changing pixel values. —helpx.Adobe.com
Once your collage materials are arranged, you can use adjustment layers to create controllable non-destructive changes to the color saturation, color balance, and contrast levels of your collage images.

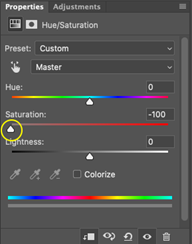

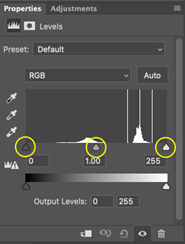
Sometimes you just need to adjust the color or contrast of an individual layer. Through a simple step you can target or clip the adjustment to a a single layer or a group of layers in a folder.

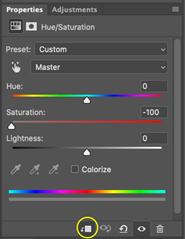
After you have completed Parts 1-6, focus on wrapping up your collage and customizing it to with transformations, adjustment layers, duplications, and windows or holes cut through layers. See the requirements below for exercise assessment criteria.
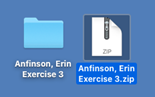
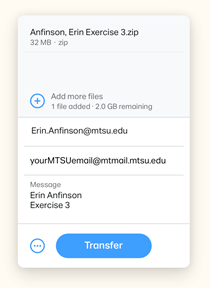

Learning Outcomes
Project
In this exercise you will be introduced to the Adobe Illustrator work space, vector paths, and vector path drawing and modification tools.
What are vector graphics and why are we using them?
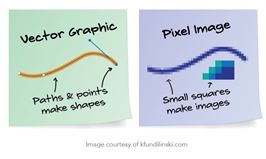
Tool locations:
ALTERNATIVELY…
10. Next, activate the Path Join tool, and rejoin the paths you just erased and split by dragging the tool from one end of the split/erased to its opposite end.
11. Change the general width profile of the drawn path by selecting a preset profile from the drop down menu in the Stroke properties.
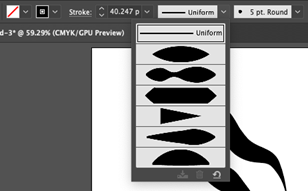
12. Custom change the width profile of your drawn path using the Width Profile tool (Shift W). Activate the tool and click anywhere on the path to widen or narrow the width of the stroke. TIP: Hold the Option key while dragging to only affect 1 side of the stroke.
Continue your practice with the path drawing and editing tools by creating a drawing of a leaf of the your official state tree (look it up online and make a drawing of it from observation). When you are done, scale your drawing up proportionately to fill the page by using the Selection tool (V). TIP: Keep the drawing proportionate by selecting the leaf shape and, hold the Shift key, and drag the corner box to scale the drawing.
Don’t stress about making a perfect drawing! Just do your best and no tracing allowed!
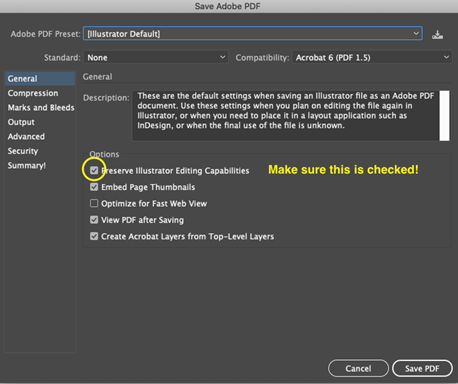

The 12 principles of animation were created by Disney animators Ollie Johnston and Frank Thomas in their 1981 book, The Illusion of Life: Disney Animation. The purpose of these basic principles is to
The 12 principles were originally developed to be applied to hand-drawn animation techniques but they are extremely relevant and applicable to the production of ANY animated sequence or motion design.
The 12 principles of animation are:
Not all of these are relevant to the introductory keyframing work we will be learning to do in After Effects. However, there are six principles that should be considered and utilized to improve the overall timing and appeal of your animated work! Pay special attention to these in the animated video from motion designer, Vincenzo Lodigiani.
https://centolodigiani.com/about
Anticipation
Staging
Slow In and Slow Out (Ease In and Ease Out)
Arc
Secondary Action
Timing
Exaggeration
The Illusion of Life on Vimeo:
For a more in-depth look at the principles of animation as they are applied to Disney films, check out this 16-minute film, Disney—The Magic of Animation, by kaptainkristian on YouTube:
Assignment:
Watch both videos and write a self-reflection about 2 of the following principles of animation you will emphasize as you animate your work in Project 5.


Learning Objectives
Students will demonstrate proficiency in image blending using gradient masks, feathered tools and blending modes
Tools covered & Techniques covered:
Blending modes and Opacity changes
Gradient masks
Using the selection tools and paint bucket to create blended masks
Changing the brush tool settings to draw blended masks
Adjustment layers
Project:
Part 1: Prepare your exercise document and imported exercise images
The provided layer images were all downloaded in a variety of different sizes and resolutions that don’t match the 8”x10,” 300ppi collage canvas. To avoid any surprises and better understand the relationship between image size and resolution, you will take an extra step to prepare each separate collage jpeg before copying and pasting it to your final canvas. TIP: Try this handy online calculator for help with Inches to Pixel calculations in the future!
Create a new 8”x10” Photoshop document (2400px x 3000px)
Create a new folder for your Exercise 4 files on your computer’s desktop. Label the folder LastName, FirstName Exercise 4
Open Photoshop and create a new 8”x10,” 300dpi, RGB color space file, White Background. Label your file LastName_FirstName Exercise 4 (Example Anfinson_Erin Exercise 4)
Before you click “Create,” change the document size settings in the drop down menu from Inches to Pixels. Notice the size of your document—2400px x 3000px. Keep this overall pixel x pixel dimension in mind as work on the exercise.
Click “Create.”
Immediately Save this file by going to File > Save or hitting Command S on your keyboard and save it to your Exercise 4 folder
Go to Window > Workspace > Essentials to reset the workspace if necessary.
Open your exercise images, redistribute pixels, and Desaturate the color
Download and open each individual exercise jpeg in Photoshop. Do NOT put these on your 8”x10” file yet!
Redistribute Pixels: Select an image and open the Image Size dialogue box by going to Image > Image Size…
Examine the overall size and resolution of the downloaded image. Redistribute the pixels to 300ppi by typing 300 in the resolution box. Make sure that Resample Image is NOT checked! *Take note of the unchanged pixel x pixel dimension and the changed inch x inch dimension of the image. It will be smaller if the image was less than 300ppi.
Desaturate the image by going to Image > Adjustments > Desaturate
Rotate your image if necessary. Go to Image > Image Rotation > Select the degree you need to rotate your image
Crop your image if necessary. Select the Crop tool (C) from the toolbar on the left side of the workspace.
Click & drag the Crop tool to reframe tighter to the object you want to cut out.
To commit to the crop, hit Enter or click the checkmark in the Crop options bar on top of the workspace. TIP: If at any point you want to cancel the crop, hit the ESC key
Spot heal and repair any damaged areas of your image if necessary (Destructive). Select the Spot Healing Brush tool (J) from the tools panel and many any repairs needed.
Save your changes File > Save or Command S
Click Ok on the following jpeg quality menu and keep your image open.
Repeat steps 1-6 for all of your downloaded collage layer images.
Part 2: Copy and paste individual images into main document
Select an open collage image in the Layers panel, go to Edit > Copy or type Command C
Navigate to your 8”x10” Photoshop document, go to Edit > Paste or type Command V
Your collage layer will be pasted to a new layer in your 8”x10” Photoshop document. WARNING: Do not use the Selection tool (V) to enlarge or shrink the scale of the layer yet!
Double-click the layer in the Layers window and rename the layer.
Repeat steps 1-4 for each open collage image.
Part 2: Non-destructive Gradient Layer Masks and Blending Modes
Use a Layer Mask and the Gradient tool to blend 2 images
Turn off the visibility of all of your layers except one you select to serve as the background by clicking the eyeball icon. Make sure the image you select covers the entire 8”x10” canvas.
Move this layer to the bottom of the stack and lock it in place in the Layers window by clicking on the Lock icon.
Select an image layer to blend with the base image and move this layer directly on top of the base layer in your layer stack.
Add a mask to this layer by clicking the “Add a layer Mask” icon in the bottom of the Layers window.
Keep the layer mask icon highlighted and activate the Gradient tool (G) in the tool menu (hidden under the Paint Bucket)
Click and drag the gradient tool across image layer and see what happens. *Depending on how your gradient is set up from black to white. Whatever color is on the right of the gradient ramp is the color you start with. For example, if white is on the right, your image will be 100% opacity wherever you first click and will then fade to 0% opacity in the direction you drag the gradient tool.

Continue exploring this tool until you arrive at a blended result you like and be sure to try starting the fade in the middle of the image. TIP: Look for areas in the top and bottom image to visually connect with the blending, like a skyline.
If necessary, use a soft edged Brush tool (Command B) fine tune the edge of the mask, making sure you turn the brush Hardness and Opacity down in the brush properties toolbar.
Save your work (Command S).
Use the Selection, Layer Mask and Paint Bucket tools to create windows through image layers
Select an image with an area where an easy window or opening could be cut and blended in. Windows, doors, other openings, etc…
Use one, or several, of the selection tools—Polygonal Lasso (L), Quick Select (W), or Lasso (L)—to select the area where the window/hole will be cut out.
After your selection is made, use the Paint Bucket tool and Black paint to fill the selection and remove that part of the mask.
Save your work (Command S).
Fill the cut out hole with an image from a different place
Select a different image from your layer stack that might work well to fill the window you just created and create the look of a window into a different space.
Use the Transform tool (Command T) to resize the image to fit within the window you just cut out (Hold the Shift key to keep it proportionate!)
Move the layer beneath the window layer in the stack or by typing Command [
Save your work (Command S).
Explore Blending Modes
Blending modes are different opacity & translucency! Instead of changing the overall opacity to make your layer more translucent, Blending Modes blend the layer with the layer below it in different ways, depending on the properties of the mode you select. For more information about blending modes visit this page in the Adobe online user guide.
Select an image to blend with all or part of your composition with a Blending Mode
Move this image to the top of your entire layer stack to start and keep it selected.
In the Layers panel, click on the Blending Mode drop down menu to open it. (It’s to the left of Opacity and should say “Normal”)
Select one of the Blending Modes from the drop down menu and see what happens. Try “Lighten” or “Screen” to get started.
Save your work (Command S).
Part 3: Using Targeted Adjustment Layers synthesize your blended images
Add targeted/clipped Adjustment Layers to in individual blended image layers
Sometimes you just need to adjust the color or contrast of an individual layer. Through a simple step you can target or clip the adjustment to a single layer or a group of layers in a folder.
Create a new Levels Adjustment Layer by clicking on the Create New Adjustment Layer icon at the bottom of the Layers panel OR go to Layer > New Adjustment Layer > Levels…. The adjustment layer will be added to the top of your stack
Drag the Hue/Saturation Adjustment Layer down the layer stack until it is on top of the individual layer or group folder you want to adjust.
Activate the Adjustment Layer Properties by double clicking the adjustment layer icon.

In the Properties panel, click the Create Clipping Mask icon at the bottom of the properties panel.
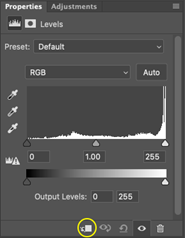
Any adjustments you make will now be targeted to the single layer or group. Make adjustments until you are satisfied with your results.
Save your work (Command S)
Repeat the above steps with other individual layers with the goal of trying to improve the overall synthesis of your blended images.
Save your work (Command S)
Part 4: Wrapping up by adding an additional image to customize your exercise
Select an additional public domain image from Unsplash.com or a personal image to add to your exercise composition and make it uniquely your own. Don’t forget to follow Part 1 to prepare the new image for your composition!
Exercise Requirements (Assessment criteria)
Use of all images from the provided exercise images + one image of student’s choice from Unsplash.com.
Use of Layer Masks with gradients for blending
Use of Selection tool to create and fill a “window” in the composition with another image behind it.
Use of a Blending Mode on at least one layer
Use of Targeted adjustment layers to synthesize the levels of contrast throughout the entire composition.
Additional public domain image added to your exercise file to customize the final composition.
Workspace organization: Layers are labeled
A jpeg is correctly exported and included in your exercise submission
Exporting and submitting your exercise:
Export a jpeg
When you have finished Exercise 4, go to File > Export > Quick Export as JPEG
In the Save As dialogue window, navigate to you Exercise 4 folder, label your image LastName_FirstName Exercise 4.jpeg (Example: Anfinson_Erin Exercise 4.jpeg )
Next, click Save.
Compress your Exercise files and submit via the free file transfer website, WeTransfer.com
Compress or zip your Exercise 4 folder containing the original Photoshop .psd file & the exported jpeg. On a Mac, select the folder and go to File > Compress “Exercise 4 Folder.” A .zip file will be created next to the folder
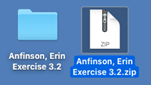
Go to WeTransfer.com, upload the .zip file, type your name and “Exercise 4” in the Message box, and send it to Erin.Anfinson@mtsu.edu
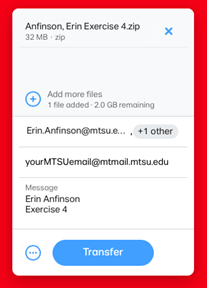
Click Transfer files
You will receive a confirmation email when the transfer is downloaded
Resources and Tutorials:
Get to know the Photoshop Workspace
https://helpx.adobe.com/photoshop/how-to/ps-basics-fundamentals.html


Learning Objectives:
Students will demonstrate knowledge of color theory through dynamic use of monochromatic color scheme values
Students will show experimentation with line through stroke width variation
Students will improve skills in Adobe Illustrator, using workspace organization strategies
Project:
Use the skills you learned in Exercise 2 to create vector drawings of ingredients from a five-ingredient recipe of your choice. Once the ingredients are all drawn, you will use the pattern tool to create a vector pattern of your ingredients. Review the Exercise 2 demo video as needed to complete this project!
Part 1: Research & Sketches
Begin by reviewing the Project 2 Presentation and then research the work of 3 illustrators who create surface pattern designs. This is a very open ended search and I’d suggest starting by exploring the work of a variety of artists who create illustrative themed patterns on Spoonflower.com The artists I the Presentation are also a good place to start but you may use only 1 of them in your research! Write a brief reflection on the work of the artists you researched and include 2 images of his/her work in a word document.
Select a five-ingredient recipe. For example, Pesto ingredients: Olive oil, parmesan cheese, basil, pine nuts, and garlic.
Draw sketches of all five ingredients in your sketchbook. Try to keep the drawing style simple and consistent between the ingredients.
Part 2: Document Setup in Illustrator
Scan or photograph your page of sketches as a jpeg and store it in a new Project 2 folder on your computer. Label this folder LastName_FirstName Project 2. (example: Anfinson_Erin Project 2)
On your computer, create a new Project 2 folder on your computer. Label this folder LastName_FirstName Project 2. (example: Anfinson_Erin Project 2)
Create a new, 300ppi document with one 11” x 11” art board in Illustrator.
Click Create and immediately save your file in the Project 2 folder as LastName_FirstName Project 2.ai (Example: Anfinson_Erin Project 2.ai).
Part 3 : Import your sketches and begin drawing!
Import your scanned ingredient sketches and create a template layer.
In the Layers panel, create and label new layers for each ingredient you will draw (5 total).
Begin tracing your sketches on their individual layers with the Pen (P) and/or Pencil (N) tools. Use the same drawing procedure you learned in Exercise 2, starting with the outlines of the drawings and exploring the use of a varied stroke width profiles using the Width Tool (Shift W)
Don’t forget to double-check that you are drawing each ingredient on its own layer!
When you have the outlines for each ingredient, draw color fill shapes behind your outlines, filling them with light and dark values from a Monochromatic color harmony. When you select your key color, save it in a new Color Group! (Refer to Exercise 2).
When you are finished with your drawings, make a new 11” x 11” artboard. Next, copy and paste all of the ingredient drawings in a new layer called “Expanded Pattern Drawings” in the Layers panel. These are the copies of your drawings you will work with for the pattern.
Next, select, copy and paste all of your ingredient drawings in the Expanded Pattern Drawings layer. Keep them selected and move them to the new art board and go to Object > Expand… Make sure Stroke and Fill are checked in the Expand menu. *If Expand isn’t an option, use Expand Appearance, then go back to Object > Expand and proceed.
Save your work and follow the next steps to create a Pattern swatch.
Part 4: Create a pattern from your vectorized sketches
Watch the demo video link on D2L for instructions on how to use the Pattern tool to create a new, editable, pattern swatch. Directions are also below.
If you haven’t, watch the demo video link on D2L. There’s extra tips and even a bonus demo on Replacing color!
Hide or lock your original drawings on Artboard 1 so that you don’t accidently use them.
Arrange the copied and pasted drawings on the new 11” x 11” artboard.
Make sure the Swatches window is open in the workspace, if not, Go to Window > Swatches
Select all of the drawings with the Selection tool (V) and go to Object > Pattern > Make. The Pattern Options dialogue box will open.
Set the Pattern options to the following:
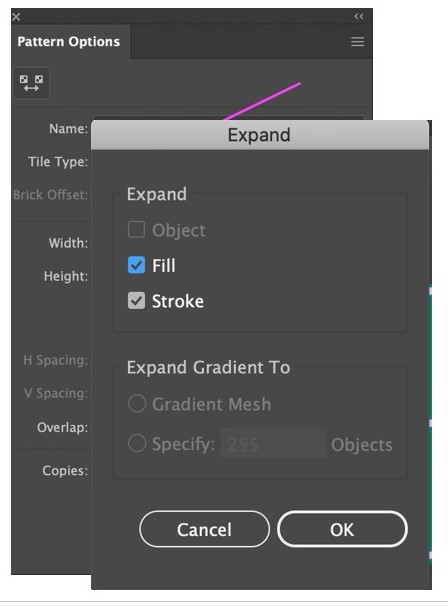
When you arrive at a result you’re pleased with, change the “Dim Copies to:” 100% and zoom out to look at the overall resulting pattern. Make any further changes you feel are necessary.
Add a background color to your pattern by creating a rectangle the same size as your pattern tile size, 3” x 3.” You may need to use the [ and ] keys to move the rectangle behind your drawings.
Select a color from the one of the split complements of the monochromatic key color you used to fill the drawings. For example, if yellow was key hue of the drawings, violet-red or violet-blue could be a background color.
Make sure your rectangle background is centered in the pattern tile so there are no lines or gaps visible in the copies. When you are satisfied with your results, name your pattern and click Done in the upper left hand of the window. Your pattern will be saved in a new swatch.
Finally, select and hide the Expanded Pattern Drawings layer, create a new layer called “Pattern” and draw a square with the Rectangle tool (M) to fill the entire artboard. Fill it with your new ingredient pattern!
Save your work. When you are finished you will have two 11”x11” Artboards. Artboard 1 will have your drawings. Artboard 2 will be filled with your saved pattern swatch.
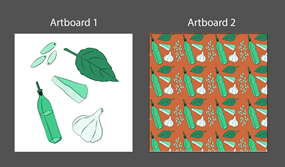
Project Requirements
Exporting and submitting your exercise:
When you have finished Project 2, go to File > Save As…
Next, select Adobe PDF from the format options.
In the next window, make sure “Preserve Illustrator Editing Capabilities” is checked!
Click Save PDF. Be sure you file is labeled correctly! LastName_FirstName Project 2.pdf (Example: Anfinson_Erin Project 2.pdf)
Submit the exported PDF of your completed Project 2 file in the class D2L Dropbox
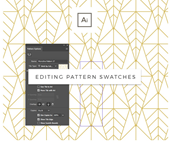
Ready to learn more? Check out this online this demo by Irene Demetri for a more in-depth look at the Pattern tool in Illustrator.